Cara Membuat RDP di Windows 365 PC Cloud
PC Cloud Windows 365 sendiri bisa dibilang merupakan versi "Enterprise" dari layanan Microsoft Azure. Jika di Microsoft Azure kamu harus membuat virtual machine secara manual, mulai dari memilih region, OS, hingga spesifikasi PC yang kamu inginkan. Di PC Cloud Windows 365, kamu hanya perlu menunggu hingga proses setup-nya selesai. Meski demikian, kamu tetap akan dikenakan tarif bandwidth yang berlaku di Microsoft Azure. Sebab seluruh lalu lintas jaringan masih akan terintegrasi dengan layanan Azure Virtual Network (VNET).
Cara Membuat RDP di Windows 365 PC Cloud
Nah, dilayanan PC Cloud Windows 365-nya sendiri Microsoft menyediakan 2 paket berbeda. Yakni Paket Bisnis dan Paket Enterprise. Dimana paket bisnis ditujukan bagi perusahaan berskala kecil dan paket enterprise ditujukan bagi perusahaan berskala besar. Menariknya, dari segi harga keduanya sama-sama dibanderol dengan harga Rp 484.800 untuk versi dasar, Rp 641.200 untuk versi standar dan Rp 1.032.200 untuk versi premium. Dengan dukungan layanan yang juga hampir mirip. Yakni sama-sama dapat menggunakan aplikasi Office, Outlook, OneDrive dan Microsoft Teams. Serta Microsoft Visual Studio, Power BI, dan Dynamics 365 untuk versi premium. Bedanya, untuk paket bisnis kamu hanya bisa me-manage sebanyak 300 user. Sementara untuk paket enterprise, kamu bebas untuk me-manage ribuan atau bahkan jutaan user sekalipun.
Lantas bagaimana cara membuat RDP di Windows 365 PC Cloud?
Caranya mudah, hal pertama yang harus kamu siapkan adalah email pribadi dengan domain perusahaan/instansi dimana kamu bekerja. Misalnya, saya@tidakngantor.com atau saya@tidakkerja.com. Email inilah yang nantinya akan digunakan Microsoft untuk mengirimkan tagihan billing dan seluruh informasi terkait layanan yang sedang kamu gunakan.
Hal lain yang juga harus kamu siapkan ialah detail Credit Card yang akan digunakan untuk membayar layanan. Sebab sejauh ini, Microsoft hanya menerima pembayaran via Credit Card. Jika tidak memiliki kartu kredit, kamu bisa menggunakan layanan virtual cards yang dimiliki Jenius atau Bank Jago. Jika kedua hal ini telah kamu siapkan. Kamu bisa langsung mengikuti beberapa langkah mudah dibawah ini:
1. Silahkan buka tautan berikut ini: https://www.microsoft.com/id-id/windows-365, lalu pilih paket mana yang kamu inginkan.
2. Sebagai contoh, saya akan memilih Paket Enterprise
3. Pilih bandingkan paket dan harga
4. Nah disini kamu bisa memilih versi yang kamu inginkan. Sebagai contoh, saya akan memilih versi premium. Scroll kebawah dan pilih bayar sekarang.
5. Jika sudah, kamu akan langsung arahkan ke halaman signup berikut ini.
6. Masukan email perusahaanmu, lalu plih next
7. Pilih create a new account instead
8. Isikan nama depan, nama belakang, nomor telepon kantor, nama perusahaan, jumlah karyawan, lalu pilih Indonesia untuk country atau region. Jika sudah, pilih next.
9. Nah disini kamu akan diminta untuk melalukan verifikasi nomer. Masukkan nomor hp yang kamu gunakan untuk aplikasi WhatsApp. Sebab selain via SMS, Microsoft biasanya juga akan mengirimkan kode OTP via WhatsApp. Jika sudah menerima kode OTP yang dikirimkan, silahkan ketikkan kode tersebut dikolom yang telah disediakan lalu pilih Verify.
10. Nah, sampai disini silahkan ketikkan username dan subdomain yang kamu inginkan. Misal saya@tidakngantor.onmicrosoft.com, lalu isi juga kolom password, kemudian pilih next.
11. Kemudian pilih, Add payment method
12. Nah, sampai disini silahkan masukkan detail credit card dan alamat yang sesuai dengan credit card tersebut. Lalu pilih save.
13. Jika sudah cukup yakin, pilih place order.
14. Jika berhasil, kamu akan menerima email konfirmasi sekaligus invoice pembayaran ke inbox email kantor yang kamu gunakan tadi.
15. Pilih Get started. Maka kamu akan diarahkan ke halaman berikut: https://windows365.microsoft.com
16. Pilih next
17. Next lagi
18. Next lagi
19. Kemudian pilih Get started
20. Maka kamu akan diarahkan ke dashboard dari layanan yang baru saja kamu beli tadi. Untuk proses setup-nya sendiri, kurang lebih memakan waktu 30 hingga 60 menit.
21. Nah, sampai disini proses pembuatan RDP sebetulnya sudah selesai. Kamu bisa langsung login ke Cloud PC yang telah kamu buat. Namun, berbeda dengan azure dimana kamu bisa langsung login menggunakan aplikasi remote desktop connection yang secara default telah ada di laptop/komputer kita masing-masing (khusus user windows). Untuk bisa login ke layanan PC Cloud Windows 365, kamu harus mengunduh aplikasi lain bernama Remote Desktop melalui dashboard windows365-mu.
22. Jika sudah mengunduh yang dan menginstallnya, kamu bisa membuka aplikasinya lalu pilih subscribe with url.
23. Masukkan url berikut: https://rdweb.wvd.microsoft.com/api/arm/feeddiscovery. Lalu pilih next.
24. Masukkan username yang telah kamu buat dengan akhiran onmicrosoft.com tadi, lalu pilih selanjutnya
25. Masukkan kata sandi atau password. Maka layanan yang kamu subscribe akan langsung terlihat
26. Double click icon pc tersebut, maka secara otomatis jendela baru akan terbuka, dan kamu bisa langsung melihat tampilan Windows 11, seperti berikut ini:
27. Nah, sampai disini kamu bisa menginstall aplikasi apapun yang kamu butuhkan.
Cukup mudah bukan?
Saya pribadi, baru mulai berlangganan PC Cloud Windows 365 sejak bulan Oktober tahun lalu. Dimana saat itu saat berkesempatan untuk mencoba trial-nya selama 2 bulan penuh untuk paket bisnis versi standar. Dan karena cukup puas dengan kinerja-nya. Akhirnya saya putuskan untuk terus berlangganan paket bisnis sekaligus menambah 1 layanan lagi untuk paket enterprise.








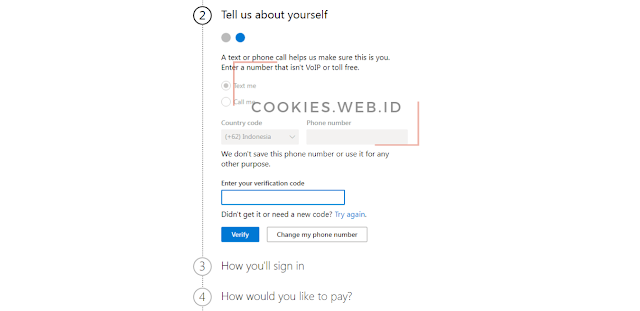









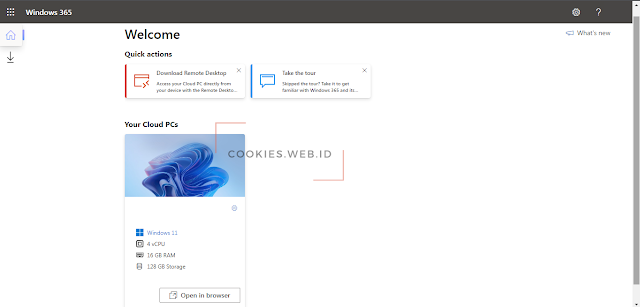








Posting Komentar